

Welcome to Getting Started with Alltech Webshop. This tutorial will help you to get underway with some of the basics of Alltech's system. The tutorial covers the different ways to find products, using the My Favourites facility, working with the Shopping Basket, placing orders, and viewing/changing your account details.
Please select from the following table of contents. To view the entire tutorial, just select the first item in the list.
Finding products in Alltech Webshop is very straight forward. All products have a Stockcode (usually the manufacturer's code), a brief description and often an additional long description for products that have a lot of information associated with them (such as complete turbos). Each product is also categorised by its manufacturer (e.g. Garrett, Mitsubishi) and by its product type (e.g. Turbos, Performance Parts). Any of this information can be used to locate the products you are interested in.
All products on the Alltech Webshop site can be viewed by browsing their Manufacturer and Product categories. Due to the very large number of products available for each manufacturer and product type, it is not possible to view all products for a given group. Instead it is necessary to select both Manufacturer and Product types in order to produce a manageable list of products. To do so, start by selecting either Browse Manufacturers or Browse Products from the red box on the left hand side of the screen:
Once you do, you'll be presented with a list of categories to choose from:
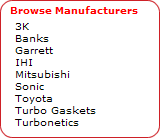
Once you have selected a category, you will be shown a list of sub-categories to choose from:
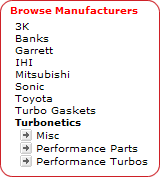
Having selected both categories, you will see a list of products available to you. Click on the photo of the product to view its details.
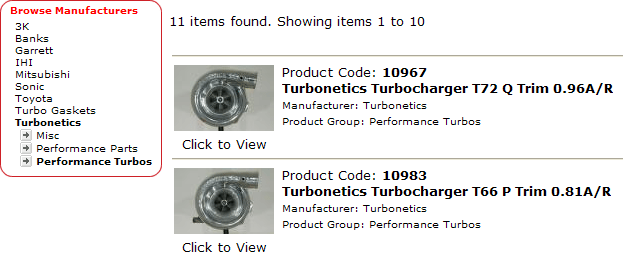
Alltech Webshop features a powerful search engine that you can use to find any product on the site. The basic search facility can be found on the left hand side of the main page:
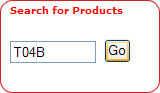
Simply enter what you are looking for, and hit the Go button. You will be presented with a list of matching products like you were with the Browse method above.
Note: This simple search function will look for your search terms in the Product Stockcode, the Short Description, and the Long Description. If you include more than one word in your search term the search engine will only show you items that have ALL of the words you enter in its descriptions.
Given the volume of information listed in Webshop, the more specific you are with your search terms the more likely you are to find what you are looking for first time. For example, searching on "Turbocharger" will returned hundreds of results, whereas searching on "R34 Skyline Turbocharger" returns just a couple. If you have specific part numbers for the product you are looking for, it is a very good idea to use those in your search.
If the simple search function doesn't provide you with what you're looking for, you have the option of using the Advanced Search function. This function allows you to narrow down your focus to specific areas, by choosing which Manufacturers or Product Types to include, whether to search Stockcodes and/or Short and Long Descriptions, and if desired a price range. The search can also be widened to allow ANY of the search terms you provide to be used, rather than requiring ALL terms. To use the Advanced Search function, simply click on the Advanced Search button on the left hand menu and fill in the details you are prompted for:
As new products are entered into the Webshop system, they will become available in the New Products category. Simply click on the New Products link on the left hand menu to view the New Product range:
From time to time Alltech will run product specials. These products are available to be viewed by clicking on the Product Specials link on the left hand menu:
Webshop provides a facility where you can add products to your Favourites list. These products will then be available whenever you want to view them by clicking on the My Favourites button at the top of the screen. This allows you to save products you are interested in for easy access in the future (particularly useful for hard to find items), or as a simple way to compare a group of products that you are interested in choosing between.
To use the My Favourites facility, you must first be logged-on to the Webshop system. This requires that you either register as a Retail User, or have a UserID and Password assigned to you by Alltech if you are a trade customer. By linking your Favourites list to your Log-On account, your saved favourites will follow you no matter what computer you are using. To Log-On, click on the Log-On button at the top of the screen and follow the instructions provided.
Once you are logged in, any product that you view can be added to your favourites list. When you view a product, you will see this icon:
Clicking on the icon will add the product to your favourites list. Once it has been added, the icon will change and become:
This shows that the product you are looking at is already in your favourites list. Clicking the remove button will remove the product from your favourites.
To view your Favourites list, click on the My Favourites icon at the top of the screen:
You will be presented a list of your favourites just like a search result.
Shopping with Webshop is just like going to the supermarket - fill your shopping basket with what you want, go to the Checkout, make your purchases. If you put something in your shopping basket that you later decide you don't want, then take it out; putting a product into your shopping basket does not commit you to buying it.
Every product that you view on Webshop has an "Add to Basket" button next to it. Clicking on the button will add 1 of these items into your shopping basket. Clicking on the button again will add another one, and so on. Once there is at least one of those items in your basket, the "Del from Basket" button becomes available - this will remove 1 of the items you're looking at from the shopping basket. Above the Add and Remove buttons you will see how many of the current item you have in your shopping basket:
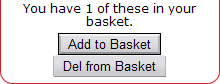
As you add and remove products from your shopping basket, the running total for the value of your basket will be displayed at the top of the screen:
You can add a product into your basket even if it is being shown as not in stock. Products not in stock can still be ordered, but will be placed on backorder. Please see the Placing Orders section for more details.
You can view and change the quantities within the shopping basket as a whole by clicking on the Shopping Basket icon at the top of the screen:
The shopping basket screen shows you the entire contents of your basket including the quantities, prices and totals:

Once you have got all the products you want into your shopping basket, you can proceed to place an order. To do so, make sure you are logged in with your Webshop account, click on the Shopping Basket icon at the top of the screen, check your basket contents are correct, then click the Place Order icon:
You will be presented with a few details that need to be confirmed before continuing, such as your delivery address, payment method, order number, and special instructions. Once you have checked and updated these details, click on the Continue button:
The final screen will detail Alltech's Terms of Trade, give details about freight charges, and display payment details. If you have chosen to pay by Credit Card, you will need to click on the Make Payment icon to enter your card details:
Once the order has been confirmed and placed in the system, you will be notified of your Sales Order number. The order can then be tracked through the My Account section of Webshop
The My Account section of Webshop enables you to see and change various details about your account. Click on the My Account button at the top of the screen to access the section (note: you must be logged on first):
From here you are able to do the following: